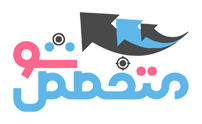ریست کردن پسورد VMware vCenter 6.5 و ۶.۰ مقاله ای است که برای شما آماده کردم.
پسورد یکی از مهم ترین موضوعات امنیتی هست که باید همیشه به آن توجه ویژه داشت.
پس سعی کنید پسورد های خود را در ابزار ها و نرم افزار های مختلف نگهداری کنید که فراموش نکنید.
در این مقاله من عملیات ریست کردن پسورد VMware vCenter ۶.۵ و ۶.۰ را بر روی دو نسخه که از جدیدترین نسخه ها نیز می باشد تست کردم که میخواهم با شما به اشتراک بزارم.
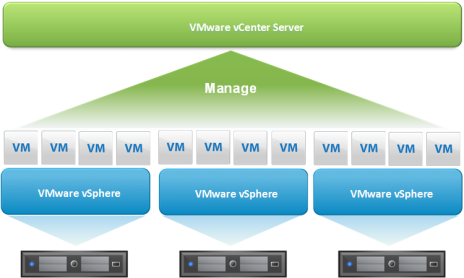
ریست کردن پسورد VCSA 6.5
برای ریست کردن پسورد VCSA 6.5، ابتدا باید VCSA 6.5 خود را خاموش کنید و یک snapshot برای اطمینان از آن بگیرید.
- بعد از اطمینان از کامل شدن snapshot ماشین VCSA باید آن را روشن کنید و با فشار دادن space bar باید منو GRUB را به صورت ثابت در آورید.(لازم به ذکر است که باید سرعت عمل بالایی برای این کار داشته باشید)
- برای فعال سازی حالت edit mode باید دکمه ی e را فشار دهید.
- طبق تصویر زیر باید دستور rw init=/bin/bash را وارد کنید.
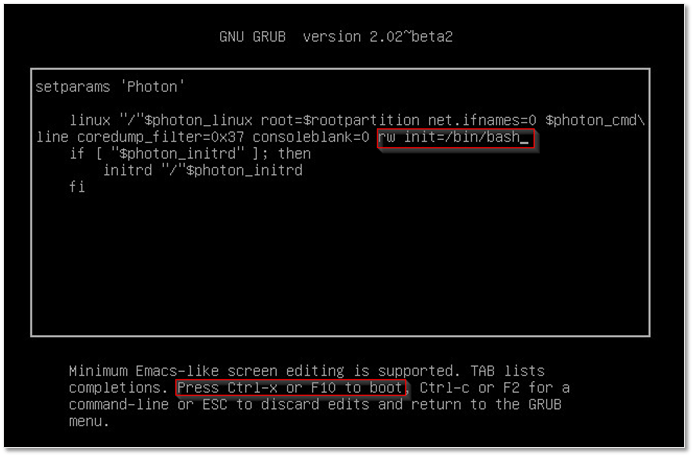
- حال باید Ctrl+X یا F10 را فشارد دهید تا ر مجدد راه اندازی شود.بعد راه اندازی به صورت bash یا root shell بالا خواهد آمد.
- حال در صفحه ی Bash باید دستور passwd را برای تغییر پسورد Root وارد کنید.
پس از آن پسورد جدید را طبق تصویر دوبار وارد می کنید. - به اختیار نیز می توانید file system را با دستور umount / به صورت unmount در آورید.
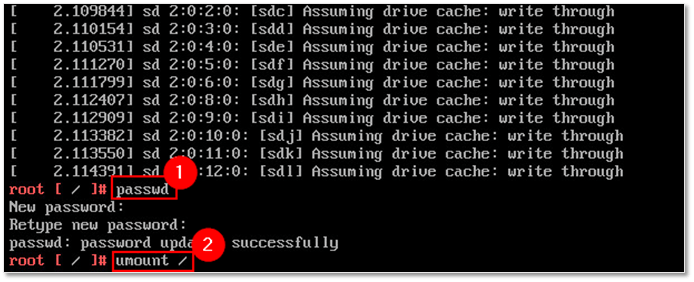
بعد از اتمام تمام این کار ها می توانید با استفاده از power options در منو VMRC یا vSphere client می توانید VCSA را ریست کنید و با پسورد جدید به کار خود ادامه دهید.
برای درک بهتر مطالب بالا می توانید از فیلم زیر نیز برای انجام روند بالا نیز استفاده کنید.
ریست کردن پسورد VCSA 6.0 Update 2
ریست کردن پسورد VCSA 6.0 Update 2 بسیار شبیه به VCSA 6.5 می باشد،
ببتدا باید VCSA آن را خاموش کرد و یک snapshot برای اطمینان از آن بگیرید.
- بعد از اطمینان از کامل شدن snapshot ماشین VCSA باید آن را روشن کنید و با فشار دادن space bar باید منو GRUB را به صورت ثابت در آورید.(لازم به ذکر است که باید سرعت عمل بالایی برای این کار داشته باشید)
- برای فعال کردن advanced features در GRUB باید p را فشار دهید تا اجازه دهد پسورد آن را وارد کنید.
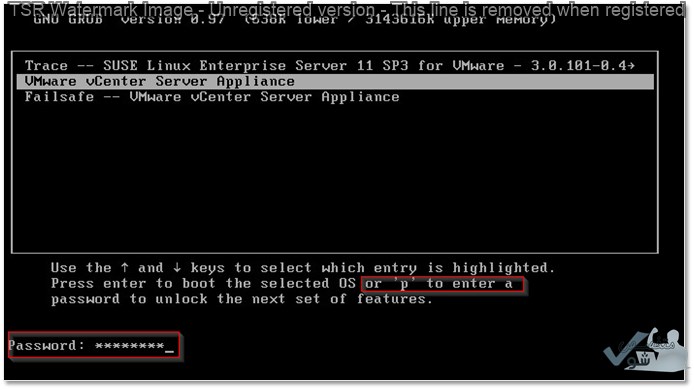
- برای فعال سازی حالت edit mode باید دکمه ی e را فشار دهید.
- در صفحه طبق تصویر “kernel /vmlinuz- …” را انتخاب کنید و بار دیگر e را فشار دهید.

- طبق تصویر دستور init=/bin/bash را برای تنظیمات kernel boot وارد کنید.

- دکمه ی Enter را برای راه اندازی مجدد VCSA 6.0 Update 2 بزنید تا به حالت single-user mode بالا بیاید.
- حال در صفحه ی Bash باید دستور passwd را برای تغییر پسورد Root وارد کنید.
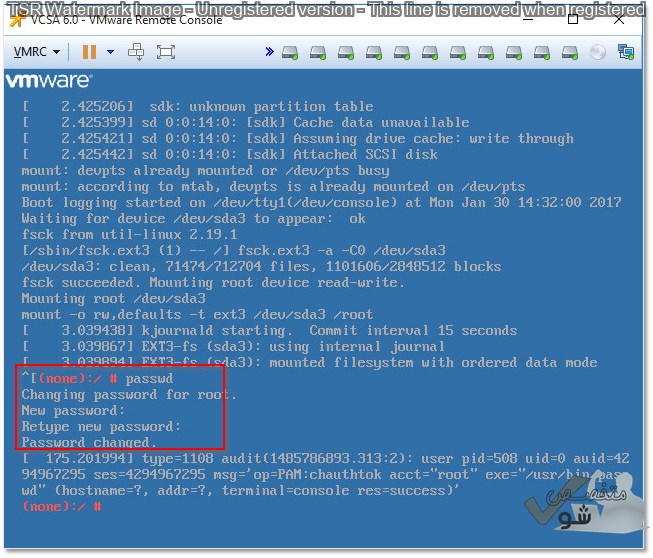
بعد از اتمام تمام این کار ها می توانید با استفاده از power options در منو VMRC یا vSphere client می توانید VCSA را ریست کنید و با پسورد جدید به کار خود ادامه دهید.
برای درک بهتر مطالب بالا می توانید از فیلم زیر نیز برای انجام روند بالا نیز استفاده کنید.
 ورود / ثبت نام
ورود / ثبت نام